-->
- My Skype Won't Open
- Mac Skype For Business App Won 27t Opener
- Skype For Business Doesn't Open
- Skype For Business Won't Run
Get the worldwide standard for desktop apps like Word, Excel, PowerPoint, and more. Create, view, and edit in real time across all your devices with desktop and mobile apps for Windows PCs, iOS, Android, and Mac. Get the latest features and capabilities with fully installed and always up-to-date. The skype splash screen will open for a split second then disappear. Nothing shows it running in task manager. I reinstalled skype. Also uninstalled video drivers. All other users here have skype for business 2015. Is there a way to install that instead to see if that fixes issue?
Original KB number: 10054
Summary
Note
- To use this guide, you must have a Skype for Business sign-in name and password from an organization that uses Microsoft 365 Apps for business.
- If you're an Office 365 admin, see Troubleshooting Skype for Business Online sign-in issues for admins.

We'll begin by asking you questions about your installation and the symptoms you're experiencing. Then we'll take you through a series of troubleshooting steps and configuration checks that are specific to your situation.
Important
Some troubleshooting steps are different depending on the type of installation you have. Please complete each troubleshooting step, even if it doesn't seem to apply to you.
The amount of time you spend will depend on the type of installation you have, and the causes of your sign-in issues.
Test your sign-in credentials
The first step is to try to sign in with your credentials in another location: Microsoft 365 Web Scheduler.
In most cases, both your sign-in address and user name look like one of these examples:
someone@example.comsomeone@example.onmicrosoft.com
Can you sign in to Microsoft 365 Web Scheduler at https://sched.lync.com?
- If yes, see Sign in with your corrected sign-in address.
- If no, see Can't sign in to Microsoft 365 Web Scheduler.
- If you forgot your password, see Contact your workplace technical support for a new password.
Sign in with your corrected sign-in address
If you're able to successfully sign in to Microsoft 365 Web Scheduler, try signing in again with the same type of credentials:
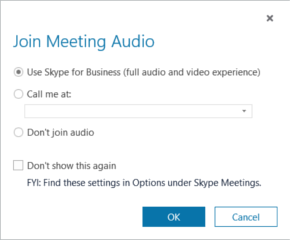
someone@example.com or someone@example.onmicrosoft.com
Were you able to sign in?
- If yes, congratulations, you've resolved your sign-in issue!
- If no and you need both a sign-in address and user ID, see Enter your user ID.
- If no, and you got some other error, see Contact your workplace technical support for a new password.
Contact your workplace technical support for a new password
If you've forgotten your password or it's no longer working, use the Microsoft Online Password Reset site to request a new password from your workplace technical support team- typically the people who set up your account for you.
Important
If the password reset site doesn't work for you, contact your workplace tech support team directly.
Once you have a new password, try signing in again.
Did this solve your problem?
- If yes, congratulations, you've resolved your sign-in issue!
- If no, see Sign in on another device.
Sign in on another device
Are you able to sign in on another computer, or on a tablet or smartphone?
- If yes, see Type of device.
- If no, see Sign in on another network.
- If you don't have access to another device right now, Type of device.
Sign in on another network
Can you sign in on a different network-for example, at home, or at a public wireless access point?
- If yes, see Contact your workplace technical support
- If no, see Type of device that you use to sign in.
- If you don't have access to a different network right now, see Contact your workplace technical support
Type of device
What type of devices are you using to sign in?
- For Windows computer, laptop, or tablet, see Synchronize your system clock with the network (Windows computer or laptop).
- For Mac computer or laptop, see Synchronize your system clock with the network (Mac computer or laptop).
- For Smartphone, see Update Skype for Business on the smartphone or tablet.
- For iPad or Android tablet, see Update Skype for Business on the smartphone or tablet.
Type of device that you use to sign in
If you can't sign in on another network, the issue might be with the client you're using.
What type of devices are you using to sign in?
- For Windows computer, laptop, or tablet, see [- If no, see Delete Skype for Business sign-in information.
- For Mac computer or laptop, see Delete Skype for Business for Mac sign-in information.
- For Smartphone, see Configure Skype for Business Online connection settings manually (Skype for Business for mobile devices).
- For iPad or Android tablet, see Configure Skype for Business Online connection settings manually (Skype for Business for mobile devices).
Synchronize your system clock with the network (Windows computer or laptop)
Make sure your system clock shows the correct time, and then try signing in again.
Details
Update your computer's system time:
Windows 8
Go to a web site that shows Coordinated Universal Time (UTC).
Go to Setting > PC Settings > Time and Language.
Note your UTC offset, and compare your device's time to that shown on the website.
If you need to update your device's time:
- Turn off Set time automatically and tap Change.
- Update the time and tap Change.
- Try signing in again.
Windows 7
Go to a web site that shows Coordinated Universal Time (UTC).
Go to Control Panel > Date and Time, and note the UTC offset for your location.
If you need to, choose Change date and time and update your computer's clock.
Try signing in again.
Did this solve your problem?
- If yes, congratulations, you've resolved your sign-in issue!
- If no, see Delete Skype for Business sign-in information.
Desktop Setup
Make sure you have the most current version of the Microsoft Online Services Sign-in Assistant.
Did this solve your problem?
- If yes, congratulations, you've resolved your sign-in issue!
- If no, see Delete Skype for Business sign-in information.
Update Skype for Business
Make sure the user has the most current version of Skype for Business.
Did this solve your problem?
- If yes, congratulations, you've resolved your sign-in issue!
- If no, see Delete Skype for Business sign-in information.
Delete Skype for Business sign-in information
For more information, see How to troubleshoot being unable to sign in to Skype for Business.
Did this solve your problem?
- If yes, congratulations, you've resolved your sign-in issue!
- If no, see Configure connection settings manually.
Synchronize your system clock with the network (Mac computer or laptop)
Make sure your system clock shows the correct time, and then try signing in again.
Details
Follow these steps:
- Go to a web site that shows [Coordinated Universal Time (UTC).
- Go to Apple > System Preferences.
- In the Date & Time pane, select the Date & Time tab.
- Note the UTC offset for your location.
- If you need to, update your computer's clock, and then try signing in again.
Did this solve your problem?
- If yes, congratulations, you've resolved your sign-in issue!
- If no, see Update Skype for Business.
Update Skype for Business
Make sure your computer has the most recent version of Skype for Business.
Did this solve your problem?
- If yes, congratulations, you've resolved your sign-in issue!
- If no, see Delete Skype for Business sign-in information.

Delete Skype for Business for Mac sign-in information
Make sure that previously saved sign-in information isn't blocking your current sign-in attempt.
Details
First, delete the following:
- Users/Home Folder/Library/Caches/com.microsoft.Skype for Business
- Users/Home Folder/Documents/Microsoft User Data/Microsoft Skype for Business History
Then delete any corrupted or cached certificates:
- Open the Keychain Access certificate management utility. To do this, in Finder, select Applications, select Utilities, and then select Keychain Access. Or, search for Keychain Access by using Spotlight.
- In the left pane, select login, and then select Certificates.
- In the right pane, find any certificate named Unknown or Communications Server, select it, and then delete it. Note that you may have to unlock your keychain by using your password.
- Close Keychain Access.
- Restart Skype for Business for Mac.
Did this solve your problem?
- If yes, congratulations, you've resolved your sign-in issue!
- If no, see Configure connection settings manually.
Update Skype for Business on the smartphone or tablet
Go to the app store for your device and check for updates to the currently installed version of Skype for Business.
Did this solve your problem?
- If yes, congratulations, you've resolved your sign-in issue!
- If no, see Configure Skype for Business Online connection settings manually (Skype for Business for mobile devices).
Configure Skype for Business connection settings manually
Manually add Skype for Business server settings and try signing in again.
Details
Manually add Skype for Business server settings:
Go to Skype for Business options > Personal.
Under My account, select Advanced, and then select Manual configuration.
Enter
sipdir.online.lync.com:443in both boxes, and then select OK > OK.Sign out, and then try signing back in.
Did this solve your problem?
- If yes, see Issue temporarily resolved (Clients and devices).
- If no, see Contact your workplace technical support.
Configure Skype for Business connection settings manually
Manually add Skype for Business server settings, and then try signing in again.
Details
Ask the user to follow these steps:
- Select Advanced.
- Under Authentication, clear the Use Kerberos check box.
- Under Connection Settings, select Manual configuration.
- In both the Internal Server Name box and the External Server Name box, type or paste
sipdir.online.lync.com:443. - Select OK.
Did this solve your problem?
- If yes, see Issue temporarily resolved (Clients and devices).
- If no, see Contact your workplace technical support.
Issue temporarily resolved (Clients and devices)
We're glad to hear you're back in service.
To help your organization find out why Skype for Business can't automatically sign in, contact your workplace technical support-typically the person who sent you email about how to get set up with Office 365.
Configure Skype for Business Online connection settings manually (Skype for Business for mobile devices)
Manually add Skype for Business Online server settings, and then try signing in again.
Details
Manually add Skype for Business server settings:
- On the Skype for Business sign-in screen, tap More Details (Windows) or Show Advanced Options (iPhone, iPad, or Android).
- Turn off Auto-Detect Server.
- In both the Internal Discovery Name and External Discovery Name boxes, enter
https://webdir.online.lync.com/Autodiscover/autodiscoverservice.svc/Root - Select Sign In.
Did this solve your problem?
- If yes, see Issue temporarily resolved (Clients and devices).
- If no, see Configure Skype for Business Server connection settings manually (Skype for Business for mobile devices).
Contact your workplace technical support
We're sorry, but we couldn't resolve your sign-in issue. For more troubleshooting, contact your workplace technical support-typically the person who sent you email about how to get set up with Office 365.
Enter your user ID
If Skype for Business asks you for your user ID, in most cases it is the same as your sign-in address-for example, bobk@contoso.com.
If that doesn't work, try the same credentials you use when signing in to your organization's network-for example, CONTOSObobk.
Did this solve your problem?
- If yes, congratulations, you've resolved your sign-in issue!
- If no, see Sign in on another device.
Update Skype for Business Windows Store app
Make sure you have the most current version of Skype for Business Windows Store app:
On the Start screen, tap Store
Search for Skype for Business, and install the update if one is available.
Try signing in again.
Did this solve your problem?
- If yes, congratulations, you've resolved your sign-in issue!
- If no, see Delete Skype for Business sign-in information.
Clear the DNS cache
Make sure that previously save network information is not blocking your sign-in attempt, and then try signing in again.
Windows 8
Clear the DNS cache (summary)

- Run the Command prompt app as an administrator, and enter ipconfig /flushdns.
Clear the DNS cache (details)
- Swipe in from the right or point to the upper right of the screen.
- Choose Search, and then type command.
- Select the Command prompt app, and then swipe up from the bottom or right click for options.
- Choose Run as administrator, and then choose Yes.
- Enter ipconfig /flushdns.
Windows 7, Windows Vista, Windows XP, Windows Server 2008, or Windows Server 2003
Clear the DNS cache
- Select Start, and in the Search programs and files box, enter cmd.exe.
- Right-click cmd.exe in the search list, and then select Run as administrator.
- Enter ipconfig /flushdns.
Did this solve your problem?
- If yes, congratulations, you've resolved your sign-in issue!
- If no, see Configure connection settings manually.

Can't sign in to Microsoft 365 Web Scheduler
What kind of error did you get when you tried to sign in to https://sched.lync.com?
Configure Skype for Business Server connection settings manually (Skype for Business for mobile devices)
If the Skype for Business Online manual configuration didn't work, your organization may be using Skype for Business Server.
- First try signing in with this Skype for Business Server setting:
https://webdir.example.com/Autodiscover/ autodiscoverservice.svc/Rootwhereexample.comis your domain name. - Then try signing in with this Skype for Business Server setting:
https://webext.example.com/Autodiscover/ autodiscoverservice.svc/Rootwhereexample.comis your domain name.
Details
Manually add Skype for Business server settings:
- On the Skype for Business sign-in screen, tap More Details (Windows) or Show Advanced Options (iPhone, iPad, or Android).
- Turn off Auto-Detect Server.
- In both the Internal Discovery Name and External Discovery Name boxes, enter the webdir server address on the left. For example, if your domain name is
contoso.com, enterhttps://webdir.contoso.com/Autodiscover/autodiscoverservice.svc/Root. - Select Sign In.
- If you are not able to sign in, enter the webext server address on the left in both boxes. For example:
https://webext.contoso.com/Autodiscover/autodiscoverservice.svc/Root. - Select Sign In.
Did this solve your problem?
- If yes, see Issue temporarily resolved (Clients and devices).
- If no, see Contact your workplace technical support.
Original KB number: 10054
Summary
Note
- To use this guide, you must have a Skype for Business sign-in name and password from an organization that uses Microsoft 365 Apps for business.
- If you're an Office 365 admin, see Troubleshooting Skype for Business Online sign-in issues for admins.
We'll begin by asking you questions about your installation and the symptoms you're experiencing. Then we'll take you through a series of troubleshooting steps and configuration checks that are specific to your situation.
Important
Some troubleshooting steps are different depending on the type of installation you have. Please complete each troubleshooting step, even if it doesn't seem to apply to you.
The amount of time you spend will depend on the type of installation you have, and the causes of your sign-in issues.
Test your sign-in credentials
The first step is to try to sign in with your credentials in another location: Microsoft 365 Web Scheduler.
In most cases, both your sign-in address and user name look like one of these examples:
someone@example.comsomeone@example.onmicrosoft.com
Can you sign in to Microsoft 365 Web Scheduler at https://sched.lync.com?
- If yes, see Sign in with your corrected sign-in address.
- If no, see Can't sign in to Microsoft 365 Web Scheduler.
- If you forgot your password, see Contact your workplace technical support for a new password.
Sign in with your corrected sign-in address
If you're able to successfully sign in to Microsoft 365 Web Scheduler, try signing in again with the same type of credentials:
someone@example.com or someone@example.onmicrosoft.com
Were you able to sign in?
- If yes, congratulations, you've resolved your sign-in issue!
- If no and you need both a sign-in address and user ID, see Enter your user ID.
- If no, and you got some other error, see Contact your workplace technical support for a new password.
Contact your workplace technical support for a new password
If you've forgotten your password or it's no longer working, use the Microsoft Online Password Reset site to request a new password from your workplace technical support team- typically the people who set up your account for you.
Important
If the password reset site doesn't work for you, contact your workplace tech support team directly.
Once you have a new password, try signing in again.
Did this solve your problem?
- If yes, congratulations, you've resolved your sign-in issue!
- If no, see Sign in on another device.
Sign in on another device
Are you able to sign in on another computer, or on a tablet or smartphone?
- If yes, see Type of device.
- If no, see Sign in on another network.
- If you don't have access to another device right now, Type of device.
Sign in on another network
Can you sign in on a different network-for example, at home, or at a public wireless access point?
- If yes, see Contact your workplace technical support
- If no, see Type of device that you use to sign in.
- If you don't have access to a different network right now, see Contact your workplace technical support
Type of device
What type of devices are you using to sign in?
- For Windows computer, laptop, or tablet, see Synchronize your system clock with the network (Windows computer or laptop).
- For Mac computer or laptop, see Synchronize your system clock with the network (Mac computer or laptop).
- For Smartphone, see Update Skype for Business on the smartphone or tablet.
- For iPad or Android tablet, see Update Skype for Business on the smartphone or tablet.
Type of device that you use to sign in
If you can't sign in on another network, the issue might be with the client you're using.
What type of devices are you using to sign in?
- For Windows computer, laptop, or tablet, see [- If no, see Delete Skype for Business sign-in information.
- For Mac computer or laptop, see Delete Skype for Business for Mac sign-in information.
- For Smartphone, see Configure Skype for Business Online connection settings manually (Skype for Business for mobile devices).
- For iPad or Android tablet, see Configure Skype for Business Online connection settings manually (Skype for Business for mobile devices).
Synchronize your system clock with the network (Windows computer or laptop)
Make sure your system clock shows the correct time, and then try signing in again.
Details
Update your computer's system time:
Windows 8
Go to a web site that shows Coordinated Universal Time (UTC).
Go to Setting > PC Settings > Time and Language.
Note your UTC offset, and compare your device's time to that shown on the website.
If you need to update your device's time:
- Turn off Set time automatically and tap Change.
- Update the time and tap Change.
- Try signing in again.
Windows 7
Go to a web site that shows Coordinated Universal Time (UTC).
Go to Control Panel > Date and Time, and note the UTC offset for your location.
If you need to, choose Change date and time and update your computer's clock.
Try signing in again.
Did this solve your problem?
- If yes, congratulations, you've resolved your sign-in issue!
- If no, see Delete Skype for Business sign-in information.
Desktop Setup
Make sure you have the most current version of the Microsoft Online Services Sign-in Assistant.
Did this solve your problem?
- If yes, congratulations, you've resolved your sign-in issue!
- If no, see Delete Skype for Business sign-in information.
Update Skype for Business
Make sure the user has the most current version of Skype for Business.
Did this solve your problem?
- If yes, congratulations, you've resolved your sign-in issue!
- If no, see Delete Skype for Business sign-in information.
Delete Skype for Business sign-in information
For more information, see How to troubleshoot being unable to sign in to Skype for Business.
Did this solve your problem?
- If yes, congratulations, you've resolved your sign-in issue!
- If no, see Configure connection settings manually.
Synchronize your system clock with the network (Mac computer or laptop)
Make sure your system clock shows the correct time, and then try signing in again.
Details
Follow these steps:
- Go to a web site that shows [Coordinated Universal Time (UTC).
- Go to Apple > System Preferences.
- In the Date & Time pane, select the Date & Time tab.
- Note the UTC offset for your location.
- If you need to, update your computer's clock, and then try signing in again.
Did this solve your problem?
- If yes, congratulations, you've resolved your sign-in issue!
- If no, see Update Skype for Business.
Update Skype for Business
Make sure your computer has the most recent version of Skype for Business.
Did this solve your problem?
- If yes, congratulations, you've resolved your sign-in issue!
- If no, see Delete Skype for Business sign-in information.
Delete Skype for Business for Mac sign-in information
Make sure that previously saved sign-in information isn't blocking your current sign-in attempt.
Details
First, delete the following:
- Users/Home Folder/Library/Caches/com.microsoft.Skype for Business
- Users/Home Folder/Documents/Microsoft User Data/Microsoft Skype for Business History
Then delete any corrupted or cached certificates:
- Open the Keychain Access certificate management utility. To do this, in Finder, select Applications, select Utilities, and then select Keychain Access. Or, search for Keychain Access by using Spotlight.
- In the left pane, select login, and then select Certificates.
- In the right pane, find any certificate named Unknown or Communications Server, select it, and then delete it. Note that you may have to unlock your keychain by using your password.
- Close Keychain Access.
- Restart Skype for Business for Mac.
Did this solve your problem?
- If yes, congratulations, you've resolved your sign-in issue!
- If no, see Configure connection settings manually.
Update Skype for Business on the smartphone or tablet
Go to the app store for your device and check for updates to the currently installed version of Skype for Business.
Did this solve your problem?
- If yes, congratulations, you've resolved your sign-in issue!
- If no, see Configure Skype for Business Online connection settings manually (Skype for Business for mobile devices).
Configure Skype for Business connection settings manually
Manually add Skype for Business server settings and try signing in again.
Details
Manually add Skype for Business server settings:
Go to Skype for Business options > Personal.
Under My account, select Advanced, and then select Manual configuration.
Enter
sipdir.online.lync.com:443in both boxes, and then select OK > OK.Sign out, and then try signing back in.
Did this solve your problem?
- If yes, see Issue temporarily resolved (Clients and devices).
- If no, see Contact your workplace technical support.
Configure Skype for Business connection settings manually
Manually add Skype for Business server settings, and then try signing in again.
Details
Ask the user to follow these steps:
- Select Advanced.
- Under Authentication, clear the Use Kerberos check box.
- Under Connection Settings, select Manual configuration.
- In both the Internal Server Name box and the External Server Name box, type or paste
sipdir.online.lync.com:443. - Select OK.
Did this solve your problem?
- If yes, see Issue temporarily resolved (Clients and devices).
- If no, see Contact your workplace technical support.
Issue temporarily resolved (Clients and devices)
We're glad to hear you're back in service.
To help your organization find out why Skype for Business can't automatically sign in, contact your workplace technical support-typically the person who sent you email about how to get set up with Office 365.
Configure Skype for Business Online connection settings manually (Skype for Business for mobile devices)
Manually add Skype for Business Online server settings, and then try signing in again.
Details
Manually add Skype for Business server settings:
- On the Skype for Business sign-in screen, tap More Details (Windows) or Show Advanced Options (iPhone, iPad, or Android).
- Turn off Auto-Detect Server.
- In both the Internal Discovery Name and External Discovery Name boxes, enter
https://webdir.online.lync.com/Autodiscover/autodiscoverservice.svc/Root - Select Sign In.
Did this solve your problem?
- If yes, see Issue temporarily resolved (Clients and devices).
- If no, see Configure Skype for Business Server connection settings manually (Skype for Business for mobile devices).
Contact your workplace technical support
We're sorry, but we couldn't resolve your sign-in issue. For more troubleshooting, contact your workplace technical support-typically the person who sent you email about how to get set up with Office 365.
Enter your user ID
If Skype for Business asks you for your user ID, in most cases it is the same as your sign-in address-for example, bobk@contoso.com.
If that doesn't work, try the same credentials you use when signing in to your organization's network-for example, CONTOSObobk.
Did this solve your problem?
- If yes, congratulations, you've resolved your sign-in issue!
- If no, see Sign in on another device.
Update Skype for Business Windows Store app
Make sure you have the most current version of Skype for Business Windows Store app:
On the Start screen, tap Store
Search for Skype for Business, and install the update if one is available.
Try signing in again.
Did this solve your problem?
My Skype Won't Open
- If yes, congratulations, you've resolved your sign-in issue!
- If no, see Delete Skype for Business sign-in information.
Mac Skype For Business App Won 27t Opener
Clear the DNS cache
Make sure that previously save network information is not blocking your sign-in attempt, and then try signing in again.
Windows 8
Clear the DNS cache (summary)
- Run the Command prompt app as an administrator, and enter ipconfig /flushdns.
Clear the DNS cache (details)
- Swipe in from the right or point to the upper right of the screen.
- Choose Search, and then type command.
- Select the Command prompt app, and then swipe up from the bottom or right click for options.
- Choose Run as administrator, and then choose Yes.
- Enter ipconfig /flushdns.
Windows 7, Windows Vista, Windows XP, Windows Server 2008, or Windows Server 2003
Clear the DNS cache
- Select Start, and in the Search programs and files box, enter cmd.exe.
- Right-click cmd.exe in the search list, and then select Run as administrator.
- Enter ipconfig /flushdns.
Skype For Business Doesn't Open
Did this solve your problem?
- If yes, congratulations, you've resolved your sign-in issue!
- If no, see Configure connection settings manually.
Can't sign in to Microsoft 365 Web Scheduler
What kind of error did you get when you tried to sign in to https://sched.lync.com?
Configure Skype for Business Server connection settings manually (Skype for Business for mobile devices)
If the Skype for Business Online manual configuration didn't work, your organization may be using Skype for Business Server.
- First try signing in with this Skype for Business Server setting:
https://webdir.example.com/Autodiscover/ autodiscoverservice.svc/Rootwhereexample.comis your domain name. - Then try signing in with this Skype for Business Server setting:
https://webext.example.com/Autodiscover/ autodiscoverservice.svc/Rootwhereexample.comis your domain name.
Details
Manually add Skype for Business server settings:
- On the Skype for Business sign-in screen, tap More Details (Windows) or Show Advanced Options (iPhone, iPad, or Android).
- Turn off Auto-Detect Server.
- In both the Internal Discovery Name and External Discovery Name boxes, enter the webdir server address on the left. For example, if your domain name is
contoso.com, enterhttps://webdir.contoso.com/Autodiscover/autodiscoverservice.svc/Root. - Select Sign In.
- If you are not able to sign in, enter the webext server address on the left in both boxes. For example:
https://webext.contoso.com/Autodiscover/autodiscoverservice.svc/Root. - Select Sign In.
Did this solve your problem?
Skype For Business Won't Run
- If yes, see Issue temporarily resolved (Clients and devices).
- If no, see Contact your workplace technical support.



