- Video Hardware Acceleration Settings
- 3d Hardware Accelerated Driver Download
- Crunchyroll Full Screen Hardware Acceleration
- Default Full Screen Hardware Acceleration
Firefox and some plugins use your graphics card to help speed up the display of web content. Graphic cards are also used by advanced web features like WebGL. To fix problems with these features or to take advantage of them, you may need to update your graphics card drivers. This article describes how to do that.
Table of Contents
The Hardware Acceleration tab in Windows allows you to specify the performance of the graphics hardware present on your PC. In Windows 10 right-click on the desktop, select Display settings. According to Hackborn, what we will see in Android 4.0 is “full” hardware acceleration. All UI elements in windows, and third-party apps will have access to the GPU for rendering. Android 3.0 had. Hardware acceleration refers to when a program uses a computer’s hardware in support to perform some functions more efficiently than capable in the software. The hardware was designed to perform some functions faster than software running on the CPU alone. Enable hardware acceleration for: Screen sharing: Disable this option if participants are reporting issues viewing your shared screen. Annotations on a shared screen or whiteboard: Disable this option if you can't make annotations on the shared screen.
- 1Search for and install new graphics drivers
- 3I still have problems with my graphics card in Firefox
Using Windows Update
Some recent graphics driver versions are made available as an optional update from the Windows Update feature. If you haven't set Windows to automatically install recommended updates, follow these steps:
- Click , select All programs, then select Windows Update to open the Windows Update website.
- Update ActiveX controls if prompted.
- Click and wait until it is done searching.
- Select 'Hardware, Optional' on the left pane.
- Search updates with your graphics card manufacturer name (probably Intel, AMD/ATI or NVIDIA) in the title.
- If you find some, check the latest one and click 'Review and install updates'.
- Click .
- Wait until update is installed. When prompted, restart your computer.
- Start Firefox.
- Click , select All programs, then select Windows Update to open the Windows Update window.
- Click the 'Check for updates' link on the left pane and wait until it is done searching.
- If there are optional updates available, click 'optional updates are available'.
Windows Vista:The View available updates panel will open. Click 'Optional'.
Windows 7:The Select updates you want to install panel will open.
- Search updates with your graphics card manufacturer name (probably Intel, AMD/ATI or NVIDIA) in the title.
- If you find some, check the latest one and click to close the View available updates panel.
- Click .
- Wait until update is installed. When prompted, restart your computer.
- Start Firefox.
- From the Start Screen, click the Desktop tile. The Desktop view will open.
- From the Desktop, hover in the lower right-hand corner to access the Charms.
- Select Control Panel from the Settings charm. The Control Panel window will open.
- In the Control Panel window, select System and Security.
- Select Windows Update to open the Windows Update window.
- Click the 'Check for updates' link on the left pane and wait until it is done searching.
- If there are optional updates available, click 'optional updates are available'. The Select updates you want to install panel will open.
- Search updates with your graphics card manufacturer name (probably Intel, AMD/ATI or NVIDIA) in the title.
- If you find some, check the latest one and click to close the View available updates panel.
- Wait until update is installed. When prompted, restart your computer.
- Start Firefox.
In Windows 10, all drivers are automatically downloaded and installed through Windows Update but you can manually search for an updated graphics driver. See Microsoft's support article, Update drivers in Windows 10 for details.If there are no updates available or if the updates don't solve your problems, continue to the next section.
Using your computer manufacturer's system update tool
Some computer manufacturers include a system update tool that updates drivers and bypasses the Windows ones. You may be required to use this tool to update graphics drivers.
Just search for this tool from the Start menu. Some possible search terms are the name of your computer manufacturer (such as Dell or HP) or generic terms like 'update', 'maintenance' or 'driver'. Open the tool and apply all available updates.
If there is no update tool, no updates available, or if the updates don't solve your problems, continue to the next section.
Use your distribution's standard update process
Video Hardware Acceleration Settings
If your distribution's standard update process doesn't give you the latest drivers, you may need to look for other package repositories for your distribution. For example, to upgrade closed-source drivers on Ubuntu, you may need to go to System Settings > Hardware > Additional Drivers.
Using the latest generic graphics drivers
You can also install a generic graphics driver from your graphics card manufacturer's website. These are usually kept up-to-date and are designed to work on a variety of systems:
If you don't know which graphics card you have, look in the graphics section of Firefox's about:supportTroubleshooting Information page.
- Click the Apple.
- On the 'Apple' menu, click 'Software Update.'
- If there is a Mac OS X update available, you can install it. If there is a graphics driver update, it will be included in the Mac OS X update.
Reboot your computer to use the new graphics driver.
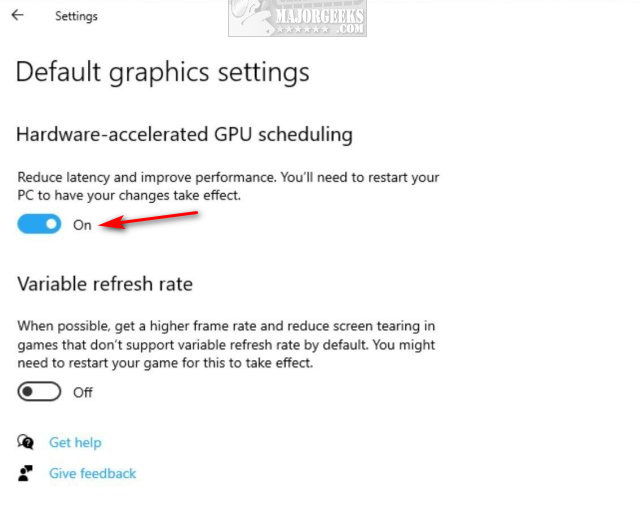
Unfortunately, due to the wide range of possible driver, video card and operating system combinations, hardware acceleration or 3D web graphics (WebGL) may still not work for you in Firefox. In these instances you fix the problems by disabling hardware acceleration and WebGL.
Turning off hardware acceleration
- Click the menu button and select ..
- Select the Advanced panel and the General tab.
- Uncheck Use hardware acceleration when available.
- Click the Firefox menu and select Exit.Click the Firefox menu at the top of the screen and select Quit Firefox.Click the Firefox menu and select Quit.
- Start Firefox the way you normally do.
- Click the menu button and select ..
- Select the General panel.
- Under Performance, uncheck Use recommended performance settings.
Additional settings will be displayed. - Uncheck Use hardware acceleration when available.
- Click the Firefox menu and select Exit.Click the Firefox menu at the top of the screen and select Quit Firefox.Click the Firefox menu and select Quit.
- Start Firefox the way you normally do.
Disabling WebGL
- Type about:config in the address bar and press EnterReturn.
A warning page may appear. Click to continue to the about:config page. - Enter webgl.disabled in the search box.
- Double-click onClick the Toggle button next to the webgl.disabled preference to switch it to true.
- Click the Firefox menu and select Exit.Click the Firefox menu at the top of the screen and select Quit Firefox.Click the Firefox menu and select Quit.
- Start Firefox normally.

How To Easily Fix Google Chrome Black Screen Problem
First launched in 2008, Google Chrome is now the most popular web browser. It has a simple design that makes it easy to browse the web securely. Furthermore, it allows users to synchronize their preferences, bookmarks, etc., across multiple devices. It may be not the fastest web browser available, but has many other advantages and is fast enough for most users.
Despite its popularity, Google Chrome is not perfect and problems do occur, including the black screen issue. Some users have reported that the Google Chrome window goes black when maximizing a minimized Google Chrome window. Others have reported that they see a black screen when simply attempting to open a web page. There are a number of different situations that can result in the black screen. To fix this problem, you might need to disable hardware acceleration, disable certain Chrome flags, reinstall Google Chrome, adjust its compatibility, edit shortcut parameters, update Adobe Flash Player, and take other measures.
Obviously, you will not be able to apply all of these methods if the black screen appears when you launch Google Chrome, but there are methods that do not require Google Chrome to be opened. Read the guide below, apply the methods one-by-one, and check if they solve the black screen problem.

Table of Contents:
It is recommended to run a free scan with Malwarebytes - a tool to detect malware and fix computer errors. You will need to purchase the full version to remove infections and eliminate computer errors. Free trial available.
Disable Extensions
If you are able to access Google Chrome settings, we recommend that you to try to disable any installed and enabled extensions. Extensions are software programs that allow users to customize their browsing experience. Using extensions you can make Chrome (or other web browsers) compatible with your personal needs and preferences. It is possible that some of the installed extensions are causing the black screen problem. To access Google Chrome extensions, click the three dots in the top-right corner, select 'More tools', and then click 'Extensions'.
You will see a list of installed extensions and you can choose whether if you wish to disable or remove them. If disabling extensions solves the problem, you will know that one of the extensions (or more than one) is causing the black screen problem. If this is the case, enable installed extensions one-by-one to see which one is causing the problem, and then remove it.
Enable Compatibility Mode
This method does not require Google Chrome to be opened. Compatibility mode allows users to emulate an older version of software or to mimic another operating system to allow incompatible or older software to remain compatible with the computer's current state. To run Google Chrome in compatibility mode, right-click the Google Chrome shortcut on the desktop and select 'Properties' from the contextual menu. Then go to the 'Compatibility' tab, tick the 'Run this program in compatibility mode for' checkbox, and select the operating system version. Some users have reported that selecting to run Google Chrome program in compatibility mode for Windows 7 solved the issue. Apply this setting by selecting Windows 7 and clicking 'Apply'. If Google Chrome still shows the black screen, change the compatibility mode options and select another Windows version.
Delete Local Storage Folder Contents
This method does not require Google Chrome to be opened and includes removing all Local Storage folder contents. The folder is hidden by default and you will first need to instruct Windows to show hidden files. Type the 'folder options' in Search and click the 'File Explorer Options' result.
Go to the 'View' tab and enable the 'Show hidden files, folders, or drives' option and click 'Apply'.
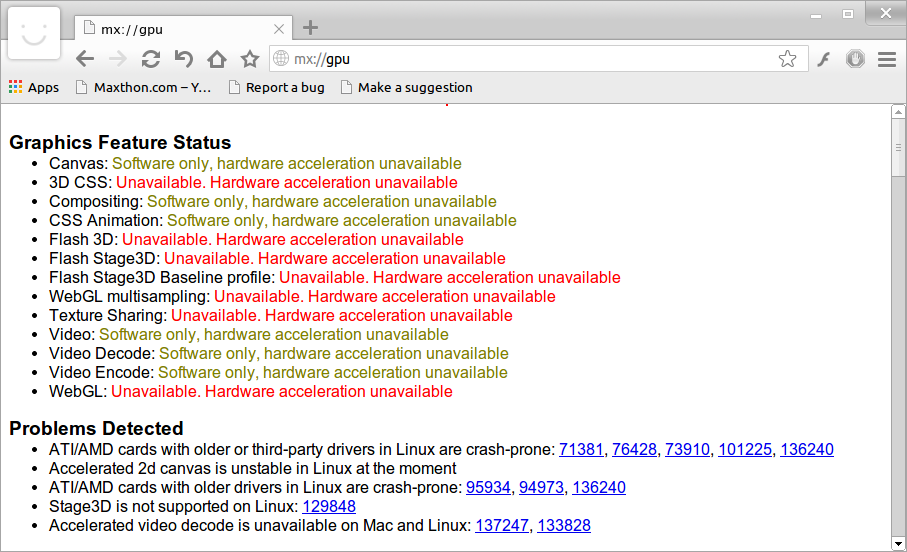
3d Hardware Accelerated Driver Download
Now go to Local Disk (C:) -> Users -> select your user -> AppData -> Local -> Google -> Chrome -> User Data -> Default -> Local Storage and delete all files or folders in the Local Storage folder. Now open Google Chrome and see if the black screen problem is fixed.
Disable Hardware Acceleration
It is possible to make Google Chrome use (or not use) hardware acceleration (if available). When hardware acceleration is enabled, Google Chrome passes most graphical tasks to the GPU (Graphics Processing Unit) and utilizes more hardware. Generally, this is a good thing, since the GPU is designed to perform these tasks it makes it easier for Google Chrome to perform various tasks. Despite this, some users have reported that disabling the 'Use hardware acceleration when available' feature fixed the black screen issue. To disable this feature, click the three dots in the top-right corner of the Google Chrome browser and select 'Settings'.
Scroll down until you find the 'Advanced' button and click it.
Scroll down to the 'System' section and find the 'Use hardware acceleration when available' option. Toggle the switch to the 'Off' position and click 'Relaunch'. This will disable the hardware acceleration option and restart Google Chrome. Check if the black screen problem persists.
Resize Google Chrome Window
Some users have reported that resizing the Google Chrome window solved the problem, at least temporarily. Move your mouse cursor to anywhere on the window's edge, click and drag to resize, and make the Google Chrome bigger or smaller. Then change the window size to its original size and check if the black screen problem persists. As we mentioned before, however, this solution is only temporary, but might be useful for further troubleshooting (to access settings, and so on).
Add No Sandbox Parameter
Sandbox in Google Chrome is an additional built-in layer of protection. Its main purpose is to keep malware and other security threats from infecting your computer, and to protect your computer when you are browsing the web using Google Chrome web browser. As mentioned, this is a security feature and so we would not normally recommend that you permanently disable any features such as this. Nevertheless, some users have reported that disabling this feature fixed the black screen problem. Despite the risk, you may wish to see if this solution will work for you as well. To disable the Sandbox feature, you will need to add the '-no-sandbox' parameter. Right click the Google Chrome shortcut on the dekstop and select 'Properties' from the contextual menu. In the Google Chrome Properties window, go to the 'Shortcut' tab and find the 'Target' line. In our screenshot, you can see that the target is 'C:Program Files (x86)GoogleChromeApplicationchrome.exe'. You may see a different path, however, the point is to add the '-no-sandbox' parameter at the end of the target. In our case, it would look like this: 'C:Program Files (x86)GoogleChromeApplicationchrome.exe' -no-sandbox'. Add this parameter, click 'Apply', and launch Google Chrome. Check if this solves the black screen problem.
Crunchyroll Full Screen Hardware Acceleration
Reinstall Google Chrome
Reinstall Google Chrome might fix the black screen problem, however, this will remove all your bookmarks, passwords, settings, history, etc. To uninstall Google Chrome, right-click Start and select Run, or press Windows key + R on your keyboard to open the Run dialog box.
Type 'appwiz.cpl' and press Enter on your keyboard. This will launch the 'Programs and Features' window.
In the Programs and Features window, locate the Google Chrome program and uninstall it by right-clicking on it and choosing 'Uninstall' from the drop-down menu.
Default Full Screen Hardware Acceleration

Now download and install Google Chrome again and see if the black screen problem persists.
We hope this guide was helpful and one of the methods solved the black screen issue. If you know of other solutions to this problem, not mentioned in our guide, please share them with us by leaving a comment in the section below.



